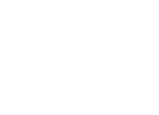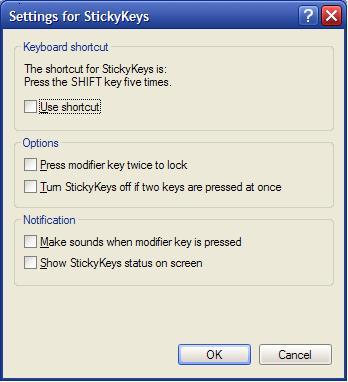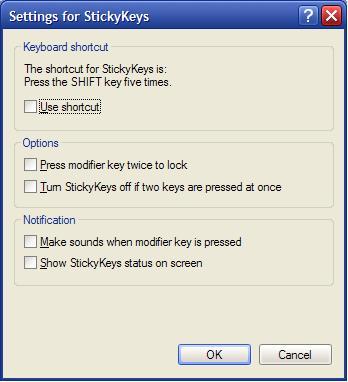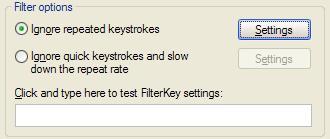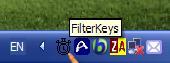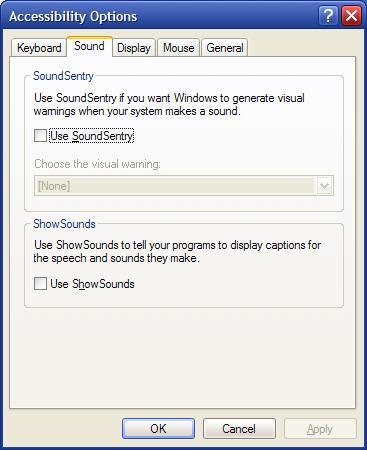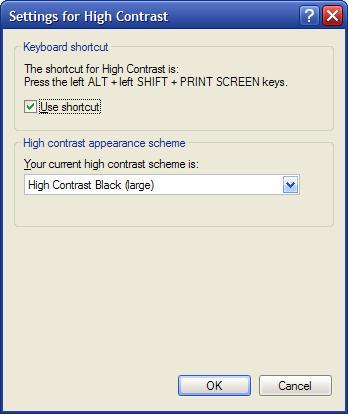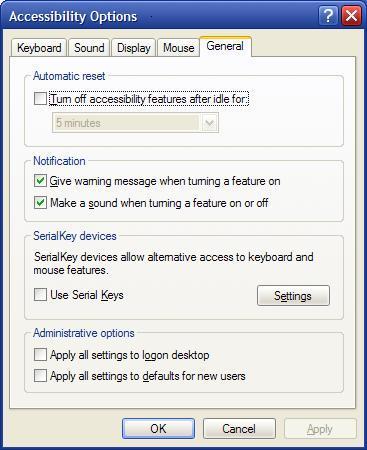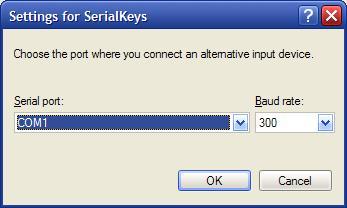سربرگ Keyboard
در اين قسمت شما ميتوانيد نحوه ورود اطلاعات را توسط صفحه كليد به سيستم عامل ويندوز XP تغيير دهيد .
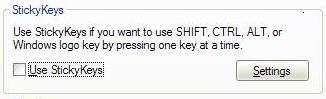
در قسمت Sticky Keys ( چسباندن كليد ها ) شما ميتوانيد اين قابليت را فعال و يا غير فعال كنيد اين قابليت براي مواقعي در نظر گرفته شده است كه شما نتوانيد چند كليد را به طور همزمان فشرده نگه داريد .براي مثال شما هنگامي كه ميخواهيد از كليد هاي تركيبي Alt + Ctrl + Delete و يا Ctrl + X استفاده كنيد در حالت عادي شما بايد اين كليد ها را به طور همزمان فشار دهيد اما قابليت Sticky Keys اين كليد ها را به هم ميچسباند به عنوان مثال ديگر نياز نيست كليد هاي تركيبي Alt + Ctrl + Delete را به طور همزمان بزنيد و شما ميتوانيد يك بار كليد Alt را فشار دهيد بعد به سراغ كليد Ctrl برويد و در آخر هم Delete را فشار دهيد ,. همين طور در استفاده از ديگر كليد هاي تركيبي .
اين قابليت براي افرادي در نظر گرفته شده است كه تنها ميتوانند از يك دست استفاده كنند .براي فعال كردن اين ويژگي شما بايد بر روي كادر Sticky Keys كليك كنيد تا فعال شود و سپس بر روي Apply كليك كنيد تا اين تغييرات شما اعمال گردد .
شما با كليك روي دكمه Settings وارد تنظيمات اين قسمت ميشويد كه شامل يك پنجره با چند كادر كنترلي است .
Keyboard Shortcut
در قسمت اول شما قادر هستيد راه ميان بري براي فعال كردن اين قابليت قرار دهيد يعني اگر در كنار كادر عبارت Use Shortcut كليك كنيد تا فعال شود با استفاده از فشردن پنج بار كليدSHIFT كادر محاورهاي باز شده كه با كليك كردن روي OK و تاييد آن اين قابليت براي سيستم فعال ميشود و ديگر نيازي به فعال كردن از طريق پانل كنترل نيست.همين طور براي غير فعال كردن ميتوانيد از اين راه ميان بر استفاده كنيد
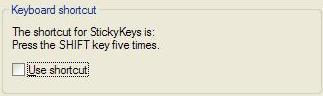
در اين قسمت شما ميتوانيد دو قابليت زير را فعال يا غير فعال كنيد :
با دو بار استفاده از كليد هاي تركيبي Sticky Keys قفل ميشود . اين گزينه در حالت كلي مشخص ميكند كه با دو بار فشردن كليد هاي Ctrl يا Alt و يا Delete آن كليد ها فعال باقي ميمانند و اگر براي بار سوم اين كليد ها را فشار دهيد از حالت قفل در مي ايد .
با فشردن دو كليد به صورت تركيبي از كليد هاي Ctrl يا Alt و يا Delete قابليت Sticky Keys خاموش ميشود .
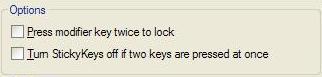
Notification
در اين قسمت شما ميتوانيد از دو قابليت براي آگاهي از وظعيت Sticky Keys بهره مند شويد :
با فعال شدن اين گزينه با فشردن كليد ها ي Ctrl ياAlt و يا Delete يا كليد Logo ( كليدي كه در صفحه كليد هاي جديد قرار داده شده است و بوسيله ي آن ميشود به راحتي نوار وظيفه را به همراه منوي شروعِ فعال مشاهده كرد - و معمولا روي آن عكس يك پنجره كشيده شده است . ) يك صداي بوق از اسپيكر مادر بورد شما شنيده ميشود .
و با انتخاب اين قابليت يك آيكن به عنوان وظعيت كليد ها ي زده شده در كنار سيني آيكن ها در نوار وظعيت قرار ميگيرد كه با توجه به آن شما از وضعيت روشن و يا خاموش بودن كليد هاي مشخص شده آگاه ميشويد .
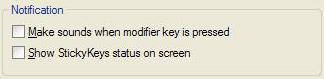
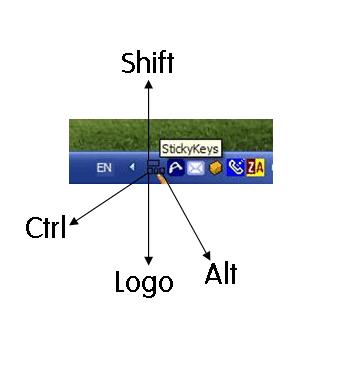
-----------------
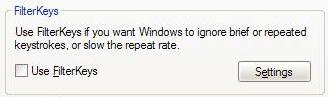
در قسمت Filter Key شما ميتوانيد كليد هاي فشرده شده را با كنترل هايي ----- كنيد اين قابليت به اين خاطر گزارده شده است كه به كاربر اجازه دهد بخشي از كليد هايي كه به طور سهوي و تكراري فشرده ميشوند ----- شوند .
اين قابليت براي كاربراني در نظر گرفته شده است كه در استفاده از صفحه كليد دچار مشكل هستند . .براي فعال كردن اين ويژگي شما بايد بر روي كادر Filter Key كليك كنيد تا فعال شود و سپس بر روي Apply كليك كنيد تا اين تغييرات شما اعمال گردد .
شما با كليك روي دكمه Settings وارد تنظيمات اين قسمت ميشويد كه شامل يك پنجره با چند كادر كنترلي است .
Keyboard Shortcut
در اين قسمت شما قادر هستيد راه ميان براي فعال كردن اين قابليت قرار دهيد يعني اگر در كنار كادر عبارت Use Shortcut كليك كنيد تا فعال شود با استفاده از فشرده نگه داشتن 8 ثانيه كليدSHIFT سمت راست روي صفحه كليد كادر محاورهاي باز شده كه با كليك كردن روي OK و تاييد آن اين قابليت براي سيستم فعال ميشود و ديگر نيازي به فعال كردن از طريق پانل كنترل نيست.همين طور براي غير فعال كردن ميتوانيد از اين راه ميان بر استفاده كنيد .
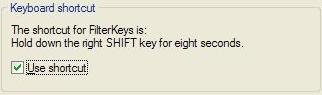
Filter Option
تنظيمات اصليي و پايه ي قابليت Filter Key در اين قسمت خلاصه شده است به اين صورت شما در دو حالت ميتوانيد از Filter Key استفاده كنيد .
در اين حالت كليد هاي فشار داده شده تكراري حذف يا به عبارتي ----- ميشوند . براي مثال اگر شما در حال تايپ يك سند هستيد با فشردن دو بار كليد -- ت – در يك بازه زماني مشخص كليد -- ت – دوم حذف شده و تنها يك حرف ت تايپ ميشود .با انتخاب اين حالت و كليك روي دكمه Settings وارد قسمت تنظيمات ميشويد .
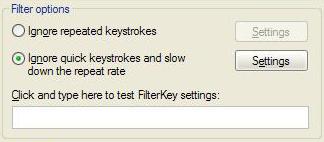
در اين قسمت ميتوانيد بازه زماني را براي ----- كردن تايپ كليد هاي تكراري انتخاب كنيد به اين صورت كه ابتدا شما بازه زماني را براي ----- كردن كلمات انتخاب نموده سپس با استفاده از كادر زير Test area ميتوانيد متني براي آزمايش تايپ كنيد تا از سرعت و دقت اين قابليت بهتر بهره مند شويد . براي مثال اگر شما عدد يك را تايپ كرديد براي تايپ عدد يك بعدي بايد 0.5 ثانيه صبر كنيد تا اجازه تايپ مجدد داده شود .
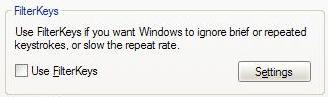
در اين حالت سرعت فشردن كليد ها ناديده گرفته شده و و از نرخ تكرار هم كاسته ميشود .
البته با تنظيمات دقيق شما ميتوانيد به بهترين استفاده از اين قسمت دست بيابيد .
به اين صورت كه با كليك بر گزينه Settings وارد بخش تنظيمات اين قسمت ميشويد .
در قسمت RepeatKey (تكرار كليد ها ) شما قادر به انتخاب دو حالت هستيد :
در حالت اول شما ----- كردن كليد هاي تكرار ي را لغو ميكنيد .
در اين حالت شما ميتوانيد در دو كادر كشويي به ترتيب زمان تاخير تكرار و در كادر كشويي پايين سرعت تكرار ر به نسبت سرعت عمل خود انتخاب كنيد .
و در قسمت Slowkeys شما ميتوانيد زمان سپري شرن براي تايپ كليد تكراري دوم را به دلخواه انتخاب كنيد .
و براي تست هم ميتوانيد از كادر روبروي Testarea استفاده كنيد .
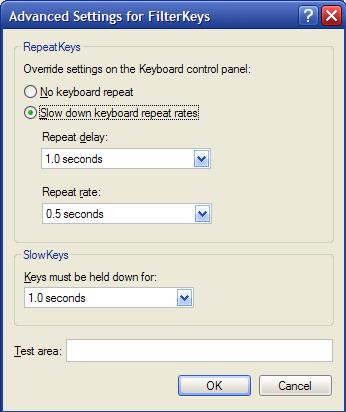
Notification
و بالاخره شما ميتونيد در اين قسمت از دو قابليت براي آگاهي از وظعيت Filter Key بهره مند بشويد :
شنيده شدن صدايي به هنگام زده شدن كليد ها و همين طور به هنگام تاييد كليد و تايپ كليد از طريق اسپيكر واقع در مادر بورد .
استفاده از نمايش كوچك وضعيت كليدها در نوار وضعيت كنار ساعت .
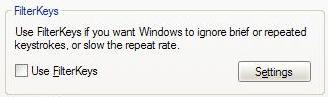
-----------------------
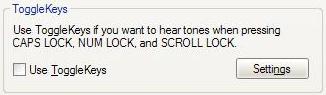
ToggleKeys
اين قابليت يكي از امكانات ساده است كه به سيستم عامل اجازه ميدهد كه با فشردن كليد هاي ------- CAPS LOCK & NUM LOCK & SCOROLL LOCK توليد صدا كند .
براي فعال كردن اين ويژگي شما بايد بر روي كادر UseToggleKeys كليك كنيد تا فعال شود و سپس بر روي Apply كليك كنيد تا اين تغيير شما اعمال گردد .
اگر شما روي دكمه Settings كليك كنيد وارد پنجره كوچكي ميشويد كه با كليك كردن بر روي كادر Use shortcut و تاييد پنجره ، يك راه ميان بر براي فعال نمودن ToggleKeys تعريف ميكنيد به اين صورت كه با نگه داشتن تنها پنج ثانيه كليد NUM LOCK روي صفحه كليد با شنيده شدن يك صداي بوق پنجره اي نمايان ميشود كه با تاييد اين پنجره قابليت ToggleKeys فعال ميگردد .
سربرگ Sound
در سربرگ صدا دو گزينه براي فعال كردن قابليت پخش صدا براي آگاهي كاربر ميباشد .
در كادر SoundSentry ( نگهبان صدا ) شما ميتوانيد براي آگاهي از پيغام ها و يا خطا ها يك افكت بهمراه صدا براي خود انتخاب كنيد كه با انتخاب كادر كنترلي آن و فعال شدن اين قابليت شما قادر به انتخاب 3 نوع اطلاع رساني هستيد :
- فلاش خوردن نوار عنوان پنچره فعال
- فلاش خوردن پنچره فعال
- فلاش خوردن ميز كار (Desktop )
منظور از كلمه فلاش فعال و غير فعال شدن پنجره و يا ميز كار ميباشد كه اين عمل تدايي گر فلاش ها ي دوربين عكس برداري است .
در دومين قسمت يا قسمت Show Sounds شما ميتوانيد براي هر صدا يا خطايي كه شفاهي و شنيدني هست متن مورد نظر را هم ببينيد كه شما با انتخاب و فعال كردن كادر كنترلي UseShowsound ميتوانيد از اين قابليت بهره مند شويد .
سربرگ Display
High Contrast
دراين قسمت به كاربر اين امكان را ميدهد كه در محيط كار خود از رنگ هاي با درجه تضاد بالا براي راحتي عمل استفاده كند . به اين صورت كه براي فعال كردن اين قابليت بايد بر روي كادر كنترلي Contrast UseHigh كليك كنيد تا فعال شود بعد براي تنظيمات بيشتر به قسمت Settings مراجعه كنيد .
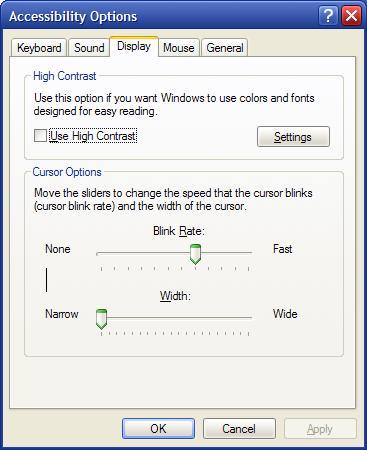
كه در اين قسمت يك ميان بر براي فعال و يا غير فعال كردن اين قابليت تعريف شده است به اين صورت كه با فشردن تركيب سه كليد Left Alt + Left Shift + Print Screen ميتوانيد به اين قابليت دسترسي داشته باشيد .
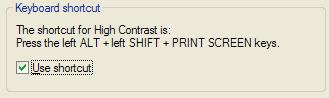
در اين قسمت هم ميتوانيد مشخص كنيد كه از چه نوع تضادي براي نمايش محيط كار شما استفاده شود براي مثال تضاد بالا ، از قبيل سفيد روي سياه ، سياه روي سفيد ، يا تركيب هاي سفارشي ديگر كه شما ميتوانيد با صبر و دقت يك تركيب خوب و كاربردي مناسب براي ميزان بينايي خود انتخاب كنيد .
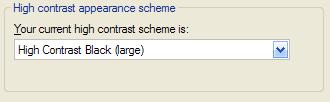
البته دقت كنيد كه در همان برگه Display شما ميتوانيد تنظيمات كرسر ( نشان گر در برنامه هاي ويرايش متن مثل Word و .. ) را هم به داخواه خود تغيير دهيد .
كه از دستگيره ها مي توانيد براي نرخ سرعت چشمك زدن كرسر و عرض كرسر استفاده كنيد .كه با استفاده از اين خاصيت استفاده از كرسر هم براي كساني كه ديد خوبي ندارند بهتر و واضح تر ميگردد . ( تغييرات را ميتوانيد در همان قسمت روي كرسر پيش فرض مشاهده كنيد )
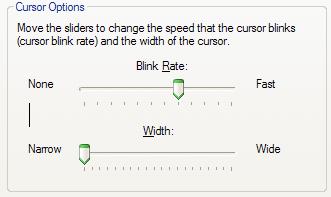
سربرگ Muose
اين سربرگ دراي چند كادر كنترل براي پيكره بندي اشاره گر موس است تا قابليت هاي آن براي برخي اشخاص بهبود پيدا كرده و استفاده از آن آسان تر گردد .
براي فعال كردن اين قابليت بايد بر روي كادر كنترلي UseMouseKey كليك كنيد تا فعال شود بعد براي تنظيمات بيشتر به قسمت Settings مراجعه كنيد .
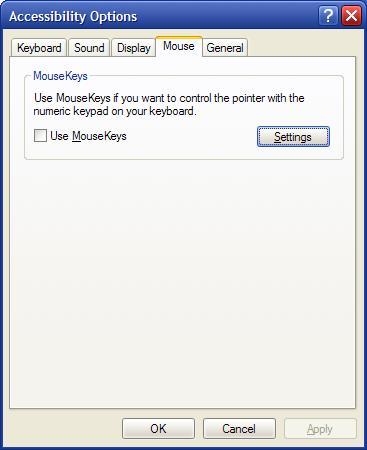
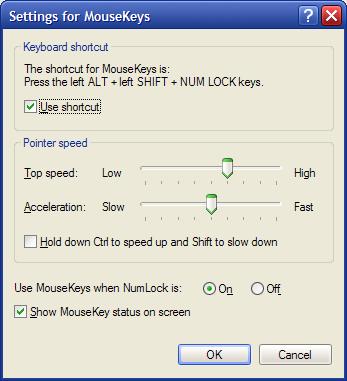
در اين قسمت ميتوانيد ميان بر تعريف شده براي MouseKey را فعال يا غير فعال كنيد . اين ميان بر از تركيب سه كليد Left Alt + Left Shift + Num Lock ساخته شده است .
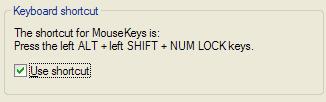
اينجا هم تنظيماتي براي كنترل حداكثر سرعت و شتاب نشانگر موس براي شما وجود دارد .كه شما با فعال كردن اين قابليت با كليد هاي جهتي كه در قسمت سمت راست كيبورد شما وجود دارد ميتوانيد كنترل نشانگر موس را در دست داشته باشيد .
در اين كادر شما با فعال كردن آن ضمن استفاده از كليد هاي اعداد سمت راست صفحه كليد خود ميتوانيد براي تند تر شدن حركت نشانگر كليد Ctrl را پايين نگه داريد و بعد از كليد هاي مذكور ( كليد هاي اعداد در سمت راست صفحه كليد ) استفاده كنيد براي كند شدن حركت نشان گر هم كليد Shift را پايين نگه داريد .
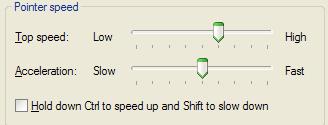
براي استفاده از MouseKey هنگامي كه كليد Num Lock روشن و يا خاموش هست ميتوانيد به دلخواه يك گزينه را انتخاب كنيد .بهتر است روي OFF تنظيم كنيد تا همزمان هم از MouseKeyاستفاده كنيد و هم از كليد هاي اعداد .
با انتخاب اين قسمت نمايشي از فعاليت MouseKey در نوار وظايف كنار ساعت درون سيني ايكون ها مشخص ميشود .
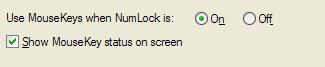
سربرگ General
آخرين سربرگ مربوط به سربرگ General است كه تنظيمات كاربردي و عمومي را شامل ميشود .
Automatic reset
كه در اين قسمت شما ميتوانيد تنظيم كنيد كه كليه دسترسي ها بعد از مدت زمان بيكاري سيستم متوقف گردد براي تعيين مدت زمان بيكاري سيستم ميتوانيد از منو پايين افتادني استفاده كنيد و از بين 5 دقيقه الي 30 دقيقه زمان دلخواه خود را انتخاب كنيد .
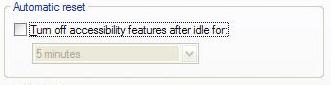
Notification
نمايش يك اخطار به هنگام فعال شدن يكي از قابليت ها
توليد صدا به هنگام فعال شدن يكي از قابليت ها .
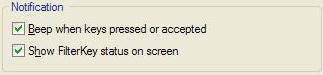
اگر شما معلول حركتي هستيد و از يكي از دستگاه هاي كمكي براي سهولت كار خود استفاده ميكنيد اصطلاحا به اين نوع از دستگاه ها دستگاها Serial Key ميگويند .اين نوع دستگاه ها براي افراد ناتوان قابليت استفاده از صفحه كليد و موس را شبيه سازي ميكند .
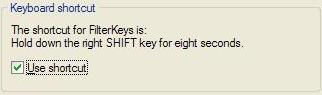
با كليك كردن بر روي گزينه Settings شما ميتوانيد اين نوع درستگاه ها را پيكره بندي كنيد و تعيين كنيد كه اين نوع دستگاه از كدام ورودي به سيستم شما متصل شده است .
نظرات شما عزیزان:
ادامه مطلب
 آمار
وب سایت:
آمار
وب سایت: